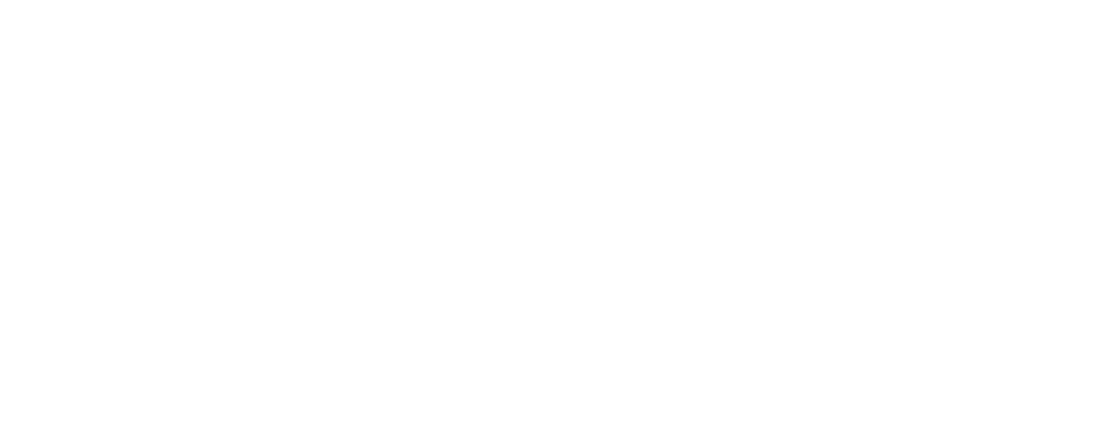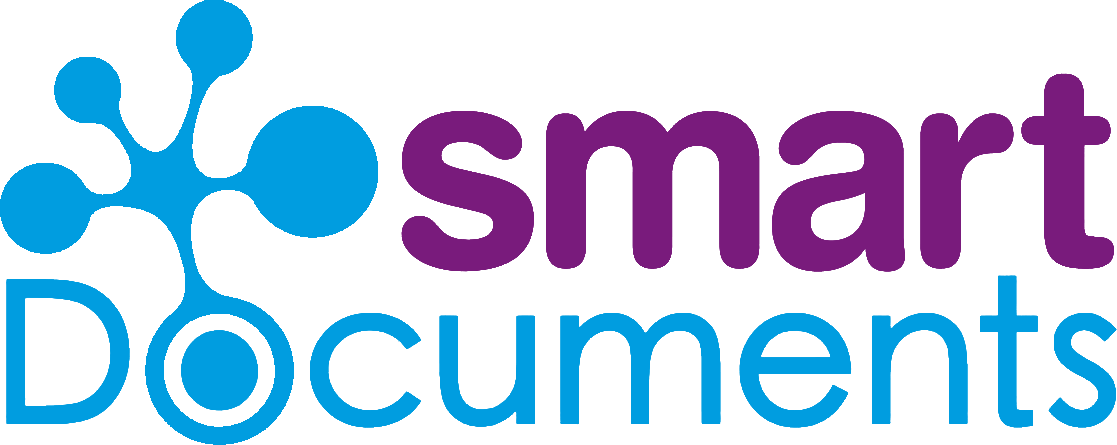Word-functionaliteiten in onze template builder? Check!

Werken met SmartDocuments terwijl je zo gewend bent aan het oude vertrouwde Microsoft Word. Als MS Word-fan van het eerste uur kun jij je vast niet voorstellen dat er een softwarewereld is die nog beter is. Verrassing! Er verandert precies helemaal niets als je over gaat op SmartDocuments. Nou ja, niets… Het levert je natuurlijk een mooi stukje automatisering op! Maar al die oude vertrouwde functies van MS Word kun jij gewoon blijven inzetten bij het bouwen van sjablonen in SmartDocuments.
Spoiler Alert! We gaan de clou van deze blog gelijk weggeven: De SmartEditor van SmartDocuments biedt je alle opties die Microsoft Word je biedt. We willen ons eigen product niet tekort doen, maar de SmartEditor is toch echt niet veel meer dan een (softwarematig) schilletje om Microsoft Word heen. Of dit dan niet gelijk het einde van deze blog moet zijn? Zou kunnen. Is het niet. Hoeveel handige MS Word-functionaliteiten ken en gebruik jij eigenlijk? We frissen je geheugen graag op. In deze blog nemen we de meest gebruikte functionaliteiten voor het maken van templates onder de loep en bespreken we een aantal bijzondere functionaliteiten.
Veelgebruikte functies van MS Word
Jouw favoriete Word-functionaliteiten zet jij net zo makkelijk in bij het bouwen van sjablonen in de SmartEditor. Wel zo fijn. We lichten drie van de meest gebruikte functies uit.
1. Stijlen
Een all-time favorite: stijlen. In Word te vinden in de balk bovenaan, onder het tabje ‘Start’. Via stijlen maak je jouw huisstijl aan. Jouw ingestelde huisstijl in Word kan in SmartDocuments worden omgezet in een stijlsjabloon. Zo neem je die huisstijl zonder moeite mee vanuit Word.

2. Document properties
Een document voorzien van zogenaamde document properties (ook wel documenteigenschappen of metadata genoemd) is dé manier om dat document beter vindbaar te maken. Deze eigenschappen, die je zelf toekent, geven de basisinformatie van een document weer. Dit maakt het een stuk makkelijker om een document op een later moment weer terug te vinden.
3. Spelling- en grammaticacontrole
Een ware ‘lifesaver’: de spellingscontrole! Wie houdt er niet van. Zelfs de beste schrijvers zijn maar wat blij met deze functionaliteit. Laat jij een (taal)steekje vallen? Dan tikt de spellingscontrole van Microsoft Word je met liefde op de digitale vingers.
Waar bovenstaande drie functies je waarschijnlijk niet onbekend zijn, heeft MS Word ook een aantal functionaliteiten die niet bij iedereen bekend zijn. MS Word is een stuk ingenieuzer dan velen denken…
1. Spraak
Achterover leunen en MS Word het werk laten doen. Het kan met de spraakfunctie. Via ‘dicteren’ kun je jouw tekst gewoon inspreken. Ideaal ook voor het bouwen van sjablonen. Let wel op! Het dicteren geldt alleen voor teksten. Je kunt er de SmartEditor (net als Word zelf) geen opdrachten mee laten uitvoeren.

2. Rekenen
Niet de meest gebruikte functie, maar wel mogelijk: rekenen in MS Word. Met de optie ‘Formule’ (menu > invoegen > snelonderdelen verkennen > veld > formule)kun je berekeningen doen en vergelijkingen uitvoeren in een tabel. Handig wanneer er financiële gegevens moeten worden opgenomen in een document of documentsjabloon.

3. Typen waar je wilt, zonder eindeloos enteren
Ken je dat: je wilt wat ruimte laten tussen de teksten in jouw document, dus je entert je suf voordat je aan het volgende stuk tekst kunt beginnen. Wil je geloven dat dit dus helemaal niet nodig is? Dubbel klik op een willekeurige plek - waar dan ook - in het document en je kunt starten met typen. Daar is geen enter voor nodig. Eentje in de categorie ‘had ik dit maar eerder geweten’. Let op! Deze manier van werken is niet heel goed voor de opmaak van jouw document, dus ‘use it wisely’.
4. Klembord
Het klembord: de plek waar gekopieerde items tijdelijk worden opgeslagen. Wist je dat het klembord maar liefst 24 items kan bewaren? Handig wanneer je als sjabloonbouwer een eerder gekopieerd bestand wilt hergebruiken, maar per ongeluk alweer iets anders hebt gekopieerd. Dankzij het klembord is de eerdere kopie nog steeds snel terug te vinden.
5. Lorem Ipsum
De opvultekst (ook wel dummytekst genoemd) die vooral veel gebruikt wordt door webdesigners: Lorem Ipsum. Handig wanneer je de lengte van een tekst wilt aangeven, maar je de definitieve tekst nog niet hebt. In MS Word (en dus de SmartEditor) kun je zo’n opvultekst heel eenvoudig invoegen (zonder eerst de cursus ‘Latijns voor beginners’ te doorlopen). Wil je bijvoorbeeld drie paragrafen van 4 zinnen? Typ: =lorem(3,4) en geef een enter. Voor je neus verschijnen jouw drie alinea’s. It’s like magic!
We kunnen nog wel even doorgaan met het uitlichten van MS Word-functionaliteiten, maar de kern van het verhaal is: wat in Microsoft Word kan, kan in de SmartEditor ook. SmartDocuments is dus eigenlijk complementair aan MS Word. Fijn, zeker wanneer je net begint met werken in de SmartEditor. De herkenning is er direct en maakt dat je in ‘no time’ gewend bent aan de nieuwe software, wel zo handig.