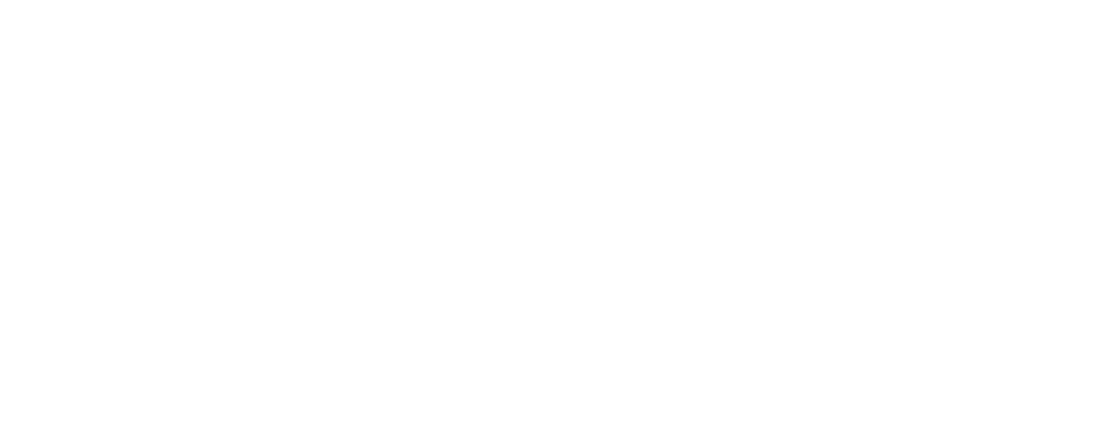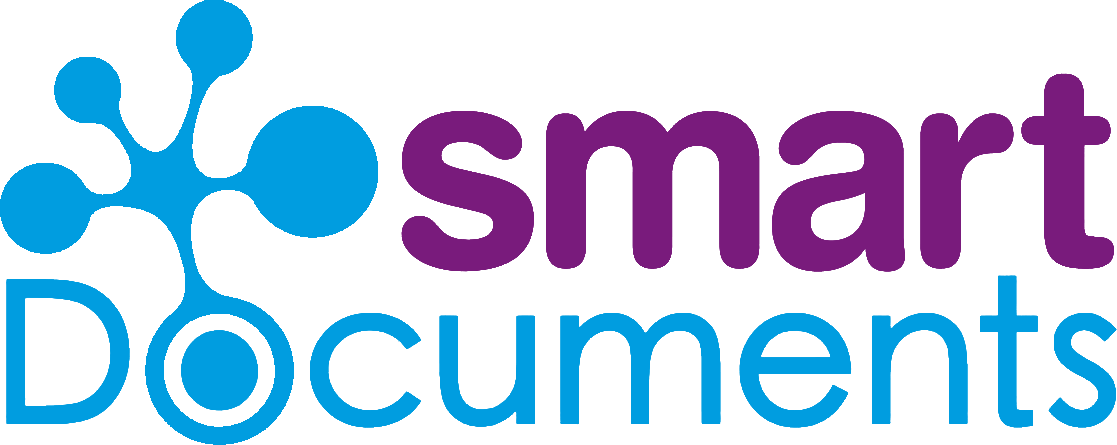Skapa smarta dokumentmallar med de Word-funktioner som du är van vid

Gå över till SmartDocuments när du är så van vid gamla välbekanta Microsoft Word? Om man alltid har gillat Word kan det vara svårt att föreställa sig att det finns en programvara som är ännu bättre. Men hör och häpna! Ingenting förändras när du går över till SmartDocuments. Eller ja, inget och inget, du får tillgång till en hel del automatisering! Men du kan fortfarande använda alla välbekanta Word-funktioner när du skapar SmartDocumentsmallar.
Först vill vi varna för att vi kommer att avslöja poängen med det här blogginlägget direkt: SmartDocuments mallverktyg SmartEditor erbjuder samma möjligheter som Word, helt enkelt för att SmartEditor använder Word som ordbehandlare. SmartEditor är som ett slags programvaruskal runt Word. Behöver vi verkligen säga något mer i så fall? Ja, det finns faktiskt några saker som är värda att lyfta fram. Hur många smarta Word-funktioner känner du till och hur många använder du? Låt oss friska upp ditt minne. I det här blogginlägget tittar vi närmare på de mest använda funktionerna och vi tar även upp några särskilda funktioner.
Populära funktioner i Word
Dina favoritfunktioner i Word är faktiskt precis lika lätta att använda när man skapar mallar i SmartEditor. Vi tittar närmare på tre av de mest använda funktionerna.
1. Formatmallar
Formatmallar är en storfavorit. I Word hittar du denna funktion längst upp under fliken Start. I SmartDocuments ställer ni in så att alla nya dokumentmallar automatiskt alltid får rätt formatmallar enligt er grafiska profil, t ex att ”Brödtext” och ”Rubrik 1” alltid har rätt font, storlek och övriga inställningar.

2. Dokumentegenskaper
Ett dokument som är försedd med så kallade dokumentegenskaper (som även kallas metadata) gör att det blir enklare att hitta dokumentet efter att det har skapats och lagrats. Dessa egenskaper kan tilldelas dokumentet automatiskt.
3. Stavnings- och grammatikkontroll
Stavningskontrollen är en riktig livräddare! Vem gillar inte denna funktion? Till och med de bästa skribenterna kan uppskatta denna funktion. Har du skrivit fel? Då står Word redo att rätta dig.
Särskilda funktioner i Word
Du känner säkert till dessa tre funktioner men Word har också en rad funktioner som många inte känner till. Word är lite finurligare än vad många tror.
1. Tal
Luta dig tillbaka och låt Word göra jobbet. Detta är möjligt tack vare talfunktionen. Med hjälp av funktionen ”Diktera” kan du tala in din text. Det är idealiskt för att skapa text till dokumentmallarna. Du kan dock inte använda den för att få SmartEditor (eller Word) att utföra uppgifter.

2. Räkna
Det är kanske inte den mest använda funktionen men det går att räkna i Word. Med hjälp av alternativet ”Formel” (Meny > Infoga > Snabbdelar > Fält > Formel) kan du utföra beräkningar och lösa ekvationer i en tabell. Det är praktiskt när man vill t ex summera en kolumn med prisuppgifter i ett dokument.

3. Skriv var du vill utan att behöva trycka på Enter
Du har säkert varit med om det förr: Du vill ha lite utrymme mellan texterna i dokumentet så du trycker på Enter gång på gång innan du kan börja på nästa stycke. Men vet du vad? Det är faktiskt helt onödigt. Dubbelklicka bara var du vill i dokumentet och börja skriva. Du behöver inte trycka på Enter. Om man ändå hade vetat det tidigare! Tänk dock på att detta sätt kanske inte är idealiskt för layouten av ditt dokument, så tillämpa det med viss försiktighet.
4. Urklipp
I Urklipp sparas alla kopierade objekt tillfälligt. Visste du att det går att spara så mycket som 24 objekt samtidigt i Urklipp? Det är praktiskt när du som mallkonstruktör vill klistra in ett objekt som har kopierats tidigare men att du av misstag har kopierat något nytt. Tack vare Urklipp kan du snabbt hitta det du kopierade tidigare.
5. Lorem Ipsum
Den utfyllnadstext (även kallad dummytext) som framför allt används inom webbdesign kallas för Lorem Ipsum. Det är praktiskt när du vill ange längden på en text men inte har den slutliga texten ännu. I Word (och därmed också i SmartEditor) kan du lätt infoga en sådan utfyllnadstext (utan att först gå en nybörjarkurs i latin). Vill du till exempel ha tre stycken med fyra meningar? Skriv då =lorem(3,4) och tryck på Enter. Då infogas direkt tre stycken på latin – ren magi!
Vi skulle kunna fortsätta att prata på om Word-funktioner men poängen med vår utläggning är att SmartEditor erbjuder samma möjligheter som Word. Det är till stor hjälp när du är nybörjare till SmartDocuments och SmartEditor. Du känner igen dig direkt och vänjer dig vid den nya programvaran på nolltid.