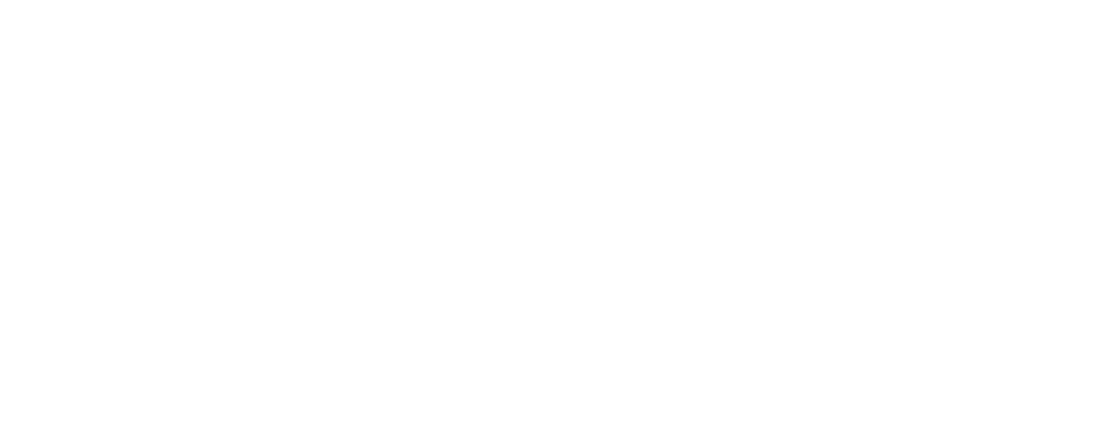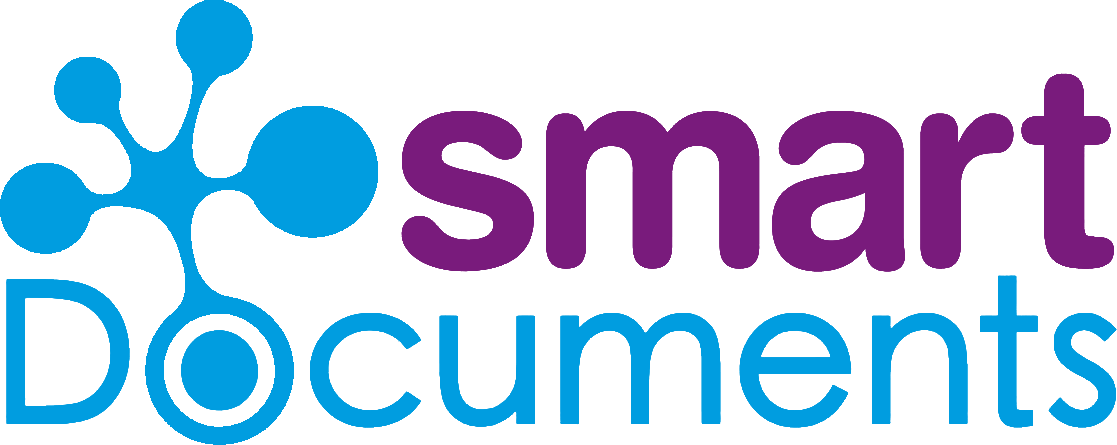SmartDocuments Template Builder: make templates with the Word functionality you know and love

Working with SmartDocuments when you were so used to good old Microsoft Word. As a die-hard MS Word fan, it’s hard to imagine a better software environment. Surprise! Nothing will change in the slightest when you switch to SmartDocuments. Well, not nothing... Naturally you get a nice dose of automation! But you can simply keep using all those old and trusted MS Word functions to build templates in SmartDocuments.
Spoiler alert! We’re going to give away the ending of the blog: the SmartEditor by SmartDocuments offers you all the same options as Microsoft Word. We don’t want to sell our own product short, but the SmartEditor is really little more than a (software) shell for Microsoft Word. Could this really be the end of the blog? It could be. But it isn’t. How many handy MS Word functionalities do you actually know and use? We’ll be happy to give you a refresher. In the blog, we go over the most used functions for making templates, and discuss several specific functions.
Commonly used MS Word functions
You can use your favorite Word functions just as easily when you build templates in SmartEditor. How about that? Let’s take a look at three of the most popular functions.
1. Styles
An all-time favorite: styles. In Word, you’ll find it in the bar at top, under the “Home” tab. You use styles to create your corporate identity or “branding”. You can convert your corporate identity defined in Word into a SmartDocuments style template. This makes it quick and easy to move your corporate identity over from Word

2. Document properties
The single best way to make a document easier to find is to set what are known as document properties, aka “metadata” (linked page in Dutch). These properties, which you yourself assign, give the document’s basic details. This makes it that much easier to find your document again later.
3. Spelling and grammar check
Spell check: always a lifesaver! Who doesn’t love it. Even the best wordsmiths sing its praises. Make a typo, or grammatical misstep? Microsoft Word spell check will be all too happy to give you a digital rap on the knuckles.
Special Microsoft Word functions
While you’ve likely heard of the three functions described above, MS Word also offers some lesser known functionality. MS Word is a bit more sophisticated than a lot of people think…
1. Dictate
Want to kick back and let MS Word do the work? With this function, you can! The “Dictate” option lets you enter your text simply by speaking. Also ideal for template building. One catch: Dictation only works for text. Just like Word itself, SmartEditor can’t complete assignments for you.

2. Calculate
Not the most used option, but an option nonetheless: calculations in MS Word. You can use the “Formula” option (menu: Insert > Quick Parts > Field > Formula) to perform calculations and solve equations in a table. This is handy when you need to add financial data to a document or document template.

3. Type wherever you want, without repeatedly pressing enter
Know the struggle? You want to leave some space between sections of text in your document, so you hit enter a bunch of times before you start the next text block. Would you believe this isn’t actually necessary at all? Double-click any place in the document – anywhere at all – and you can start typing from that point. No need to hit enter. File under: now you tell me! Please Note! This functionality isn’t great for your document’s layout, so use it wisely.
4. Clipboard
The clipboard: the place that stores temporarily copied items. Did you know the clipboard can hold up to 24 items? Good to know if you wanted to use a previously copied file, but accidentally copied something else first. Thanks to the clipboard, you can still find the earlier copy.
5. Lorem Ipsum
The placeholder test (aka “dummy text”) commonly used by web designers: Lorem Ipsum. Useful when you want to show the length of a text, but don’t yet have a final draft. With MS Word (and thus also SmartEditor), it’s simple to insert this placeholder text (without taking a Latin for Beginners course). Say, for instance, you want three paragraphs comprising a total of four sentences? Type: =lorem(3,4) and press enter. Like magic, your three paragraphs appear before your very eyes!
Of course we could go on about MS Word functionality, but long story short: whatever you can do in Microsoft Word, you can do in SmartEditor, too. This makes SmartDocuments a kind of complement to MS Word. Which is nice – especially when you first start working in the SmartEditor. It’s immediately familiar, and before you know it, you’re just as at home in the new software.