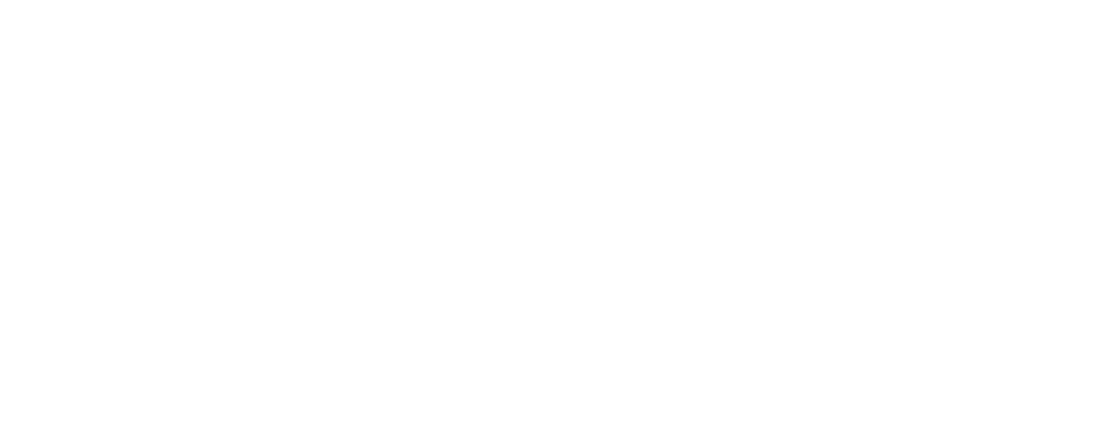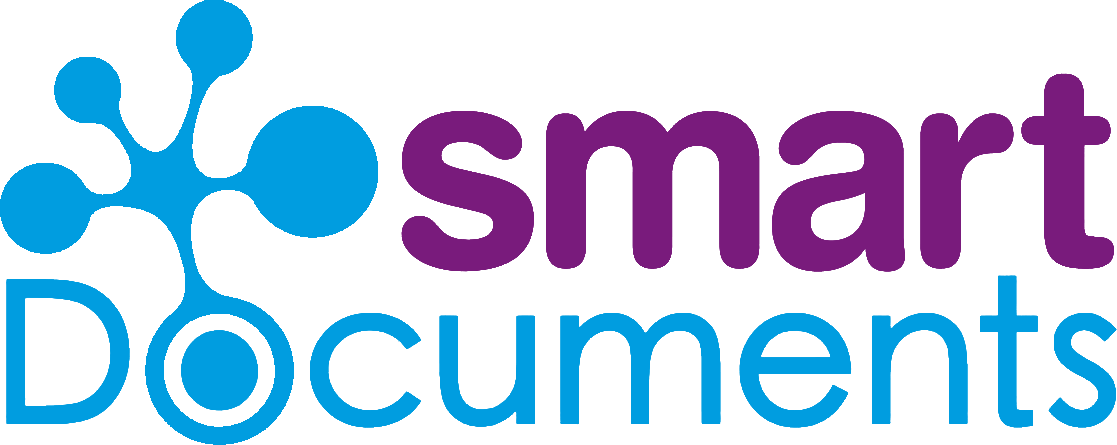From Word template to interactive document: document creation simplified


Are you familiar with the struggle of working with macros, and would you rather not be reminded of it? You may be thinking: show me how to do it differently. If so, you can skip the section below. Jump ahead to “There is another way”. We’ll talk a bit about macros below first.
Making default documents in Word: the agony of macros
It was once the most common thing in the world: creating default documents with Word templates. Macros allowed you to save numerous recurring elements in Microsoft Word (and other word processing programs) for reuse. In future documents, you could insert a recurring element, like an address, with a single click. Handy, right?
Despite this handy tool in MS Word, drafting default documents was still inefficient. Because shortcut or not: when you’re dealing with lots of variable parts in a document, it takes a long time. Because Word templates are not interactive, you have to create a new one for each variant. The result? A whole mess of default templates.

Drafting documents with lots of variables
Example: your organization regularly hires new people. And new employees mean new employment contracts. Let’s zoom in on the contracts for your new colleagues: Jim and Linda. Jim will be your IT consultant, and Linda will head up the PR department. They both get a contract for 36 hours a week, divided over 5 working days. However, that doesn’t mean they get the same contract. Aside from their personal details, the additional terms and conditions also differ. For instance, Jim gets a company car for his frequent visits to clients. This is not the case for Linda. She works in the office, and gets a mileage allowance. Jim gets a company phone, while Linda receives a higher salary.
That’s just a few of the differences between Jim and Linda’s employment contracts, but you get the idea, right? An employment contract can easily contain 10 or more variable elements. Macros or not – it’s time-consuming to add all of the differences between the contracts into your document or template. Not to mention the necessary maintenance. If you hire 10 or more people a month for different positions, all those contracts will keep you busy for sure.
Interactive documents for simple document creation
Does the above story sound familiar? If so, you probably agree: it should be easier. And as you’ve no doubt guessed, we’re here to tell you it can be. Here at SmartDocuments, we used innovative software to devise a solution.
That solution is: smart templates. Smart templates are the single best replacement for macros in Word. A well-thought-out smart template provides you with interactive (and above all, user-friendly) documents. Documents that are easy for you and your colleagues to personalize with an intuitive question and answer dialogue. Easy as pie.
Modern template management and creation
From smart template to interactive document
An interactive document begins with a smart template. Making this kind of smart template may take some time (but it pays off big time in the long run, we promise). You first need to figure out all the variable parts. And you’ll often have a lot of them. Yet it’s the only way to get a complete picture. Start by taking stock of the documents of the same type, like the employment contracts we mentioned. You probably already have multiple variants of each kind of document. Put these together to get a clear idea of all the variable parts. Now you can start creating questions for the users that, with answer options, will help them select the right content for the current situation. Add help texts and hyperlinks to make it even clearer. Questions, answer options, follow-up questions, follow-up questions to follow-up questions, etc. form what we call a question-and-answer tree (or simply question tree). The end users follow the tree structure when creating their documents.
OK, let’s have another look at Jim and Linda’s employment contracts. One question may be: does this employee get a company car? Possible answers: “yes” or “no”. The employment start date will also be a question, as will the salary group.
You can only work out the questions and answers after you have an overview of all the possible variations.
Template management with SmartDocuments
Want to go ahead and get started creating the most gorgeous templates? We understand your enthusiasm, but first let’s have a quick look at the environment where you’ll soon find everything. In SmartDocuments, this software environment is called SmartControl. This is where you manage everything related to existing and new templates; privileges (users and their rights), content, system settings, etc. SmartControl is the place where you, the template manager, lay the foundation for all the templates you’re going to build.
Once the foundation is in place, you can get started building your templates. Let’s take a closer look at that. This long-read will cover all the SmartControl elements that you’ll need.
Build a smart template
Are all variable parts of the document type mapped out? Let’s build! Step 1 is applying your corporate identity in SmartEditor (our template building tool). We start by creating a Template Style. In a Template Style, you add all of the style elements of your corporate identity: font and size, line spacing, page margins, colors, etc. A Template Style ensures that all new templates immediately conform to the corporate identity when created. If the corporate identity changes, you only need to update the Template Style. Now, with a couple of clicks in SmartControl, you can update the existing templates to the new style.
Step 2: What recurring elements appear in your documents? Some examples here may be headers and footers, disclaimers, signatures or fixed blocks of text. For these kind of elements, you can make Building Blocks. A Building Block contains frequently used information. You create it now for this template, but you can also reuse it in other templates. It takes a little more time up front, but quickly saves you lots of duplicate work. Another plus: when the content of a Building Block changes, you only need to update it in the Building Block and the change will (automatically) apply to all the templates that use the Building Block in question.


Apply structure to the Q&A
It all starts with a good structure for your questions and answers. Questions are created one after the other in a logical sequence, with or without answer options. If a question has answer options, an answer may lead to a follow-up question, the answer to which in turn leads to another follow-up question, etc. You enter all questions, answer options and follow-up questions into SmartEditor and form what we call a “tree structure”, “Question tree” or “Q&A tree”, which we have mentioned earlier in this story.
Let’s return to Jim and his new contract. Your HR colleague answers the question “Does this employee receive a company phone?” with “Yes”. As a result, the Q&A screen immediately displays the follow-up question: “Select phone type”. If they answered the question with “No”, the follow-up question is not shown (by default – you can however change a setting to always display follow-up questions).
Draft questions for your smart template
To draft the right questions, you need to put yourself in the end user’s shoes. With every question you write, ask yourself if it is clear what is required of the end user. Is the question complex? If so, consider adding further information to the question using a help text. This could be a clarification or instructions. It’s also possible to link to a document or a web page containing further information.
The SmartEditor, our template building tool, features a number of Built-in Question Types to choose from. For instance, you can choose a “yes/no” question, where the user either checks a check box (=yes) or leaves it blank (=no). If this is not adequate, you can also opt for a selection question (multiple answer options, but only one of them can be selected), a multiple-choice question (multiple answers possible) or an open question. With a number question, the user can only enter numbers. A date question (you guessed it) asks the user to enter a date. You can also use what is known as a “mask question”: a question that the template builder uses to control how the user may answer. A mask question can be used when the input has a given format, e.g. a ZIP code or an alphanumeric license plate. Many question types can be made mandatory, i.e. the user cannot continue without answering.
In the case of Jim (the new IT consultant, remember?), you could use a multiple-choice question (with multiple answers) to indicate that he can get both a company car and a company phone. If you added a third answer option for “none of the above”, you could check that box for Linda’s contract.
File under “good to know”: when the same information appears in multiple places in the same document, you only need to ask the question once. SmartDocuments operates using so-called “Placeholders”, meaning you can drag & drop a question into your template as many times as you like. Example: if the employment start date appears in multiple locations in Jim’s contract (because this date also determines the start of his company phone subscription as well as the company car), you won’t need to repeat the question for every time you want the answer to appear in the employment contract. Having the question answered once is, thanks to placeholders, sufficient for filling in the answer in the assigned places.
Fields: autofill
Our template management environment SmartControl stores data from entities such as users and user groups (e.g. names of departments) in the SmartDocuments database. In SmartControl you can assign rights to users and user groups so that users only see templates they are authorized to see. More on that later. An added benefit in the document creation process is that SmartDocuments can automatically insert the author’s details (name, title, phone number, department, etc.) anywhere in the document. This way, you know for certain that these details will always appear the same and you minimize the risk of errors. Our Active Directory User Import connector makes it even simpler as it imports data from your AD to the SmartDocuments database.
Data from external sources
SmartDocuments supports Web Service API’s, SQL Queries and XML/JSON. With these ultra-modern techniques, data from external sources can automatically be inserted into the document. Benefit: you avoid loads of errors compared to entering data manually. This gives you (near) certainty that your new colleague’s name will end up spelled correctly in the contract. Oh, and did we mention it’ll save you a ton of time?
Use MS Word when making templates in SmartDocuments
On top of all functionality that SmartDocuments offers, you can also use MS Word functionalities when making your templates. For instance, what do you think of speech-to-text? This option makes it possible to “type with your voice”, as it were. Speaking of Word, did you know it’s quick and easy to import Word templates into SmartDocuments? This gives you a foundation to build on.
Assign and manage rights
Of course it’s wonderful that your masterful templates allow everyone to create correct documents fast and easy. But you do want to maintain control. You do this by assigning rights, where applicable. This lets you set which user groups are allowed to work with which templates. This is smart: why should Harry from reception, for instance, have access to the templates for employment contracts? It is also efficient. End users only see the templates they need. This saves loads of sifting through files, and prevents template mix-ups.
You can also assign rights to other template managers within the organization. You can have several template designers, who are, for example, responsible for different templates.
Test your smart document template
In the beginning, you will probably need to make some adjustments to the document template. In SmartDocuments, the template designer can test the template at any time throughout the development phase, without deploying it and making it available to users. In this way, you can test drive your template and make changes in peace and quiet. If you want the template to be reviewed by a fresh set of eyes, you can also ask another template manager to test it.
Check-in and publish
Are you satisfied with the new document template? Then you can check it in. Don’t worry though, the template isn’t visible to end users yet and it will not be until it is published. After the “check-in” you unlock the template and give your template manager colleagues access to it, so that they can open it in SmartEditor and make their own contributions, or test it. Once the template has your approval, it can be published. After publication, your document template is available to end users who have rights to use it.
Version management
With SmartControl’s Version Management, all versions of all templates are saved. You can revert to any previous version of a template at any time. The template builder can make notes for each template version, so you can clearly see what changes have been made for each version. For instance, a note could be “Corrected a typo: ‘Employent agreement to ‘Employment Agreement’.”
Control your templates from an external application
With our Web Service APIs, you can use SmartDocuments’ document generator from your other software systems. For example, a user can work in your Case Management System, but when it’s time to create a document, SmartDocuments does the work. The advantage is, among other things, that you can manage all your document templates in one and the same software platform, regardless of whether the template “belongs” to a CMS or is a stand-alone MS Word template. You can use SmartDocuments’ Q&A screens to make the document even more complete and correct. SmartDocuments can also be made invisible to the user; they simply tick a box or push a button for creating a document, and SmartDocuments runs invisibly in the background, generating the document.
You’ll be a seasoned template builder soon enough
If you have basic knowledge in MS Word, you’ll quickly get the hang of the user friendly template tool SmartEditor. Stuck on something? One of our consultants will be happy to help you out.
Document creation
Create documents with your smart template
Your smart template is ready, and your colleagues can start working with an interactive document, such as Jim and Linda’s employment contracts. The new document template lets end users fully customize these contracts, and automatically insert all the special terms and conditions that apply to the new employees. The template features the latest corporate identity, and puts the right address details and standard texts in the right places. For end users, it’s now just a matter of answering some questions to finalize the document.
Customize documents with a Q&A screen
Get to know our SmartWizard: SmartDocuments Q&A screens that guides the end user to create perfect documents. Back to Jim’s employment contract:


Generate documents as Word, PDF, HTML or XML files
Your documents can be generated in several formats: Word, PDF and/or HTML, and can be downloaded to the web browser, automatically saved on a file server or to an external server. You can also easily e-mail them directly from the SmartDocuments Wizard with our Email Plug-in.
Working with interactive documents: all the benefits
Building templates and using them to create interactive documents is one thing, but what does it actually do for you? The answer is – quite a lot. For starters: it saves time. The time invested for creating the templates, saves massive amounts of time for the company as a whole. While end users fly through the SmartWizard and create customized documents in no time, the templates get even quicker and easier to manage for the template designer.
A bit too abstract? No problem. How about a real-world example:
So it saves loads of time (and thus also costs), but what can professional document creation software do for your branding? You want your organization’s image to the outside world to be positive. That means documents created by hand pose a risk; misspelled words, an old logo, an old address or the corporate identity from 6 years ago – they’re all bad news for your image. With SmartDocuments, you and your colleagues always work in the latest templates, with all the correct information and the correct corporate identity. Uniformity is the norm.
Just as important: document creation software makes for happy employees. Well, a couple of other factors may be involved. But cutting out having to wrangle with text editing software, and the daily quest for the most recent template version, saves a whole heap of frustration.
Security first
Where there’s personalized documents, there’s need for data protection. And of course we’ve carefully crafted SmartDocuments to handle this as well. Our software works with document templates. These generally lack personal details, which are only inserted when the user creates a document. SmartDocuments does not store any data or personal details in our system. We also do not store any document. Ever.
Working with SmartDocuments: simple and complete documents
Whether you’re working with Jim and Linda’s contracts, a lease agreement or a decision document – the right software makes document creation simple, secure and error-free. Working with SmartDocuments offers major savings on time and takes the professionalism of your internal and external communications to the next level. And the cost? It pays for itself in the foreseeable future.